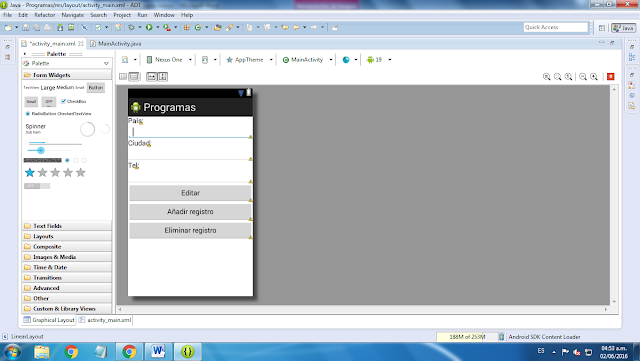Dentro de eclipse me fui al menú => File => New => Android Application Project, despues escribi el nombre de la aplicación, cumpliendo con las reglas: que la primer letra de cada palabra este en mayúscula y sin espacio en blanco, luego le di clic varias veces en "Next" y un clic en Finish. Después se observo el area de trabajo, para empezar, borre todo el código que se encuentra en la pestaña "activity_main.xml" que esta en la parte inferior, con esto elimino el RelativeLayout que se encuentra automáticamente, para yo agregar uno me voy a "GraphicalLayout" => Layouts y elegí el LinearLayout (Vertical) arrastrándolo hacia la parte gris y después se observo la hoja de diseño, luego arrastre etiquetas que se encuentran en "Form Widgets" y en "Text Fields". De "Form Widgets" arrastre la etiqueta Medium hacia la hoja de diseño y le di clic derecho y seleccione Edit Text y en el cuadro de dialogo que se lanzo escribi codigo y le di clic en OK, y asi sucesivamente para los demas escritos. Para los renglones simplemente en Text Fields arrastre la etiqueta abc hacia la hoja de diseño. Para los botones, primero clic en Form Widgets y arratre Button y le di clic derecho => Edit Text y escribi lo correspondiente y asi lo mismo para los demas botones.